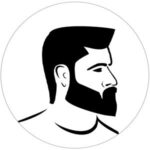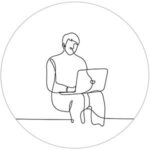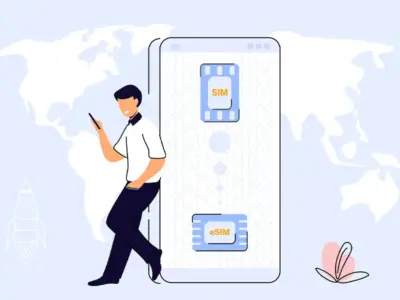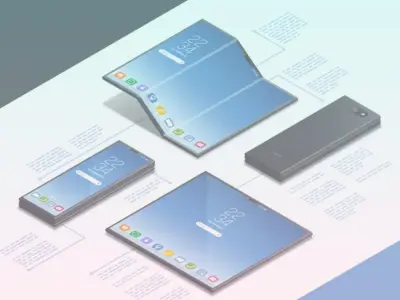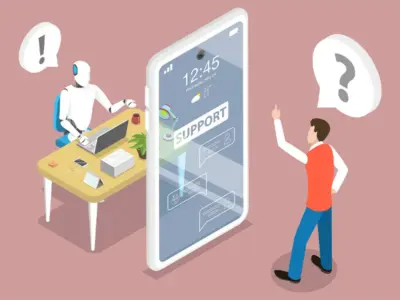パソコンのHDDからSSDへの移行手順:クローンソフトの使い方

パソコンをより高速化し、快適な操作環境を手に入れるために、HDD(ハードディスクドライブ)からSSD(ソリッドステートドライブ)への移行は非常に有効です。この記事では、移行手順やクローンソフトの使い方を分かりやすく解説します。
HDDとSSDの違い
HDDは大容量で価格が比較的安いですが、動作が遅く、衝撃に弱いという欠点があります。一方、SSDはHDDに比べて読み書き速度が最大で6倍速い(HDD: 約100MB/s、SSD: 約500〜600MB/s)、衝撃にも強いというメリットがあります。ただし、価格がやや高めである点には注意が必要です。
SSDに移行することで、パソコンの起動時間が平均30秒から10秒以下に短縮され、アプリケーションの読み込み速度が大幅に改善されます。そのため、古いパソコンの寿命を延ばす手段としても有効です。
移行をおすすめする方とは
以下のような方々には、HDDからSSDへの移行を特におすすめします。
-
パソコンの動作が遅いと感じる方:パソコンの起動に1分以上かかる、アプリケーションの起動が遅いといった状況に悩んでいる場合、SSDへの移行でこれらの問題が解消されます。
-
容量より速度を重視する方:日常的に使用するアプリケーションやOSの動作が優先される方に最適です。例えば、写真編集ソフトや動画編集ソフトを使用している方は、作業速度が大幅に向上します。
-
古いパソコンを使用している方:3年以上前のパソコンを使用している場合、HDDからSSDに移行することで、最新のパソコンに匹敵するパフォーマンスを得ることが可能です。
-
ノートパソコンを使用する方: SSDはHDDに比べて軽量で消費電力も少ないため、バッテリー寿命が長くなります。また、移動中に衝撃を受けてもデータが損傷しにくい点が利点です。
-
ゲームを楽しむ方: ゲームのロード時間や処理速度が重要なゲーマーには、SSDへの移行がゲーム体験を劇的に向上させる手段となります。
移行前の準備
-
適切なSSDを選ぶ
容量や接続方式(SATAやNVMe)を確認し、パソコンに適合するSSDを選びます。例えば、ノートパソコンには500GB〜1TB程度、デスクトップには1TB以上が一般的です。 -
必要なツールを準備する
クローンソフト(後述)SSDを接続するためのケーブルやアダプタ
-
バックアップを取る
移行中にデータが失われる可能性があるため、大事なデータは外付けHDDやクラウドにバックアップしておきましょう。
移行手順
-
SSDを接続する
SSDをパソコンに接続します。デスクトップパソコンの場合は内部のSATAポートを使用します。ノートパソコンの場合はUSBアダプタを利用すると便利です。 -
クローンソフトをインストールする
有名なクローンソフトには以下のようなものがあります。-
AOMEI Backupper(無料版あり、直感的な操作)
-
EaseUS Todo Backup(簡単なインターフェース)
-
Macrium Reflect(詳細な設定が可能)
これらのソフトは無料版でも基本的なクローン機能を利用できます。
-
-
クローン作成を実行する クローンソフトを起動し、以下の手順に従って操作します。
-
ソースドライブとしてHDDを選択
-
ターゲットドライブとしてSSDを選択
-
クローン作成を開始
この作業にはHDDの容量に応じて1時間〜数時間かかる場合があります(例:500GBのHDDで約2時間)。クローン作成中はパソコンを使用しないようにしましょう。
-
-
SSDをシステムドライブに設定する クローン作業が完了したら、HDDを取り外し、SSDをメインのドライブとして設定します。BIOS設定で起動ディスクをSSDに変更する必要があります。
注意点
-
容量の違いに注意
SSDの容量がHDDより小さい場合、クローン作成前に不要なファイルを整理する必要があります。ファイル管理ツールを活用して、容量の大きい不要なデータを削除しましょう。 -
トリム機能を有効にする
移行後、SSDのパフォーマンスを最適化するために、トリム機能を有効にしましょう。
クローンソフト選びのポイント
クローンソフトは操作の簡便さや機能性が重要です。以下のポイントを参考に選びましょう。
-
初心者向けの直感的なインターフェース
-
OSクローン機能の有無(システムドライブを完全に移行可能)
-
無料版と有料版の違い(有料版はサポートや追加機能が充実)
まとめ
HDDからSSDへの移行は、パソコンのパフォーマンスを大幅に向上させる効果的な方法です。適切な準備と手順を踏めば、初心者でも簡単に移行を完了できます。たとえば、移行後の起動時間が30秒から8秒に短縮されることで、作業効率が格段に向上します。クローンソフトを上手に活用し、快適なPC環境を手に入れましょう。
- カテゴリ
- パソコン・スマートフォン