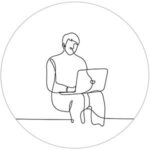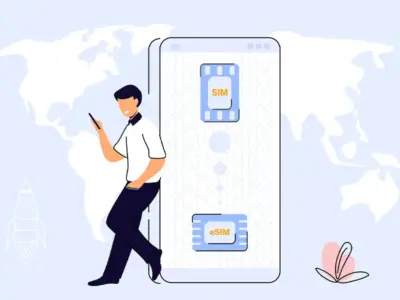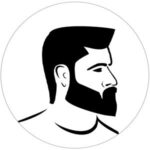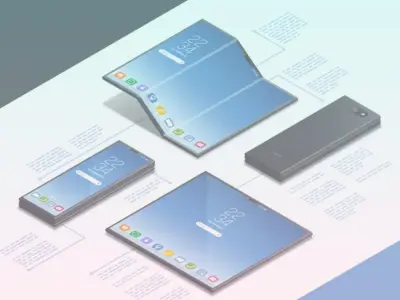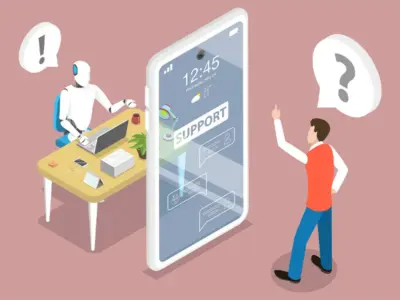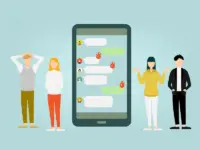データが消えた…その時にやるべき復旧ステップを徹底解説

パソコンのデータが突然消えてしまうと、焦りや不安を感じることが多いですが、実はデータが完全に消失したわけではない場合がほとんどです。適切な手順を踏むことで、多くの場合データを復旧することが可能です。本記事では、一般的な復旧方法から、より高度な専門的手段まで詳しく紹介します。
1. ゴミ箱を確認する
まずはパソコン内の「ゴミ箱」を確認しましょう。多くのファイルは完全に削除される前に一時的にゴミ箱に移動されます。ゴミ箱にファイルが残っている場合、右クリックして「元に戻す」を選択するだけで、簡単にファイルを復元できます。これは最も基本的で、手軽な復旧方法です。
2. バックアップの確認
定期的にバックアップを取っている場合、次にバックアップを確認しましょう。Windowsでは「ファイル履歴」、Macでは「Time Machine」などのツールを使って過去の状態に戻すことができます。バックアップがあれば、数クリックで元通りになります。このプロセスは簡単ですが、日頃からバックアップを取る習慣が必要です。
3. ディスクチェックとファイルシステムの整合性確認
バックアップがない場合、まずはハードディスクの状態やファイルシステムの整合性を確認します。Windowsでは「chkdsk」、Macでは「ディスクユーティリティ」を使って、ディスクエラーやファイルシステムの問題を修復することができます。これにより、軽度なエラーや破損が修正され、消えたデータが復旧できることがあります。
Windowsでの「chkdsk」の使い方:
- コマンドプロンプトを管理者権限で開きます。
chkdsk C: /f /rを実行して、ディスクのエラーチェックを開始します。
Macでの「ディスクユーティリティ」:
- アプリケーション > ユーティリティ > ディスクユーティリティを開きます。
- 対象ディスクを選択し、「ディスクの修復」を実行します。
4. データ復旧ソフトを使用する
一般的な方法で復旧できなかった場合、次に試すべきはデータ復旧ソフトです。これらのソフトは、削除されたファイルや破損したデータをスキャンし、復旧可能なファイルを探し出します。代表的なツールには「EaseUS Data Recovery」や「Recuva」があり、これらは初心者でも比較的簡単に使えます。
復旧ソフトを使用する際は、消えたファイルが上書きされる前に早急に行うことが重要です。時間が経つほど、上書きによるデータの消失が進む可能性があります。
5. RAID構成のデータ復旧
RAID構成のシステムを使っている場合、データ復旧はより専門的になります。RAID 0やRAID 1などの構成によって復旧手段は異なりますが、RAIDの冗長性により、ハードディスクの一部が故障してもデータが復旧できる可能性があります。RAIDアレイ全体が破損した場合、手動での再構築や専用の復旧ツール(例:R-StudioやZAR X)を使う必要があります。
RAIDの再構築にはディスクの順番やRAIDパラメータの正確な設定が重要です。誤った設定を行うとデータが完全に失われるリスクがあるため、注意が必要です。
6. RAWパーティションの復旧
パーティションが「RAW」と表示される場合、ファイルシステムが破損している可能性があります。この状態では通常のアクセスができなくなりますが、データ自体はまだディスク上に残っていることが多いです。TestDiskやMiniTool Partition Wizardなどのツールを使って、ファイルシステムを修復し、パーティションをNTFSやFAT32などに復旧することが可能です。
7. SSDのデータ復旧
SSDはハードディスク(HDD)とは異なるデータ保存方法を採用しているため、復旧方法も異なります。特に、TRIM機能が有効になっている場合、削除されたデータはすぐに物理的に消去されるため、復旧が難しくなります。ただし、TRIMが無効である場合や、ファイルシステムが破損している場合は復旧が可能です。Disk DrillやRecoveritなどのSSD対応ソフトを使用して、削除されたデータを復元します。
8. 仮想環境(VM)のデータ復旧
仮想マシンを使用している場合、仮想ディスク(VHDやVMDKファイル)内でのデータ消失が発生することがあります。この場合、仮想ディスクのファイルシステムが破損している可能性があり、通常の復旧手段ではアクセスできません。VMware WorkstationやStellar Data Recovery for Virtual Machineなどのツールを使用することで、仮想ディスクの修復が可能です。
9. 専門業者への依頼
上記の方法でデータが復旧できない場合、最終手段として専門のデータ復旧業者に依頼することも検討してください。特にハードウェアの物理的な損傷や、RAID構成の複雑なトラブルが絡む場合は、専門的な技術が必要になります。費用は高額になる可能性がありますが、重要なデータであれば十分な価値があります。
10. 次回に備えた対策
データ復旧が成功した後は、再発防止策を講じることが重要です。定期的なバックアップの実施や、クラウドストレージサービスの利用により、データを複数の場所に保管することをお勧めします。また、ウイルス対策ソフトを使用して、データの消失や破損の原因となるマルウェアからパソコンを守ることも大切です。
まとめ
パソコンのデータ消失は非常にストレスフルな状況ですが、適切な手順を踏めば復旧の可能性は高まります。まずは基本的な確認事項をチェックし、状況に応じて高度な復旧ツールや専門業者の力を借りることが重要です。また、定期的なバックアップと予防策を講じることで、将来的なデータ消失リスクを最小限に抑えることができます。
- カテゴリ
- パソコン・スマートフォン