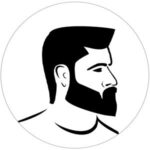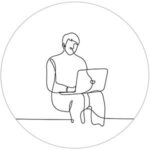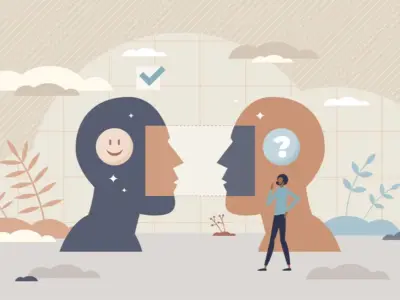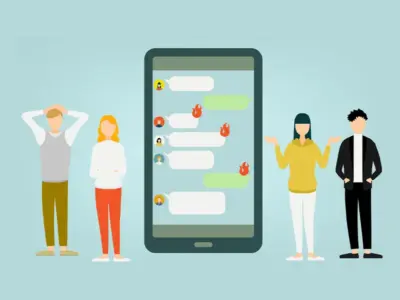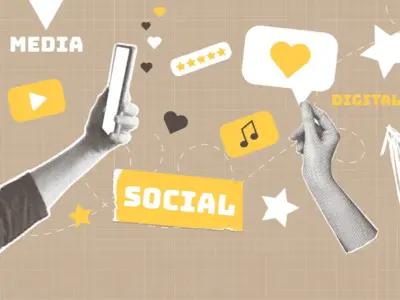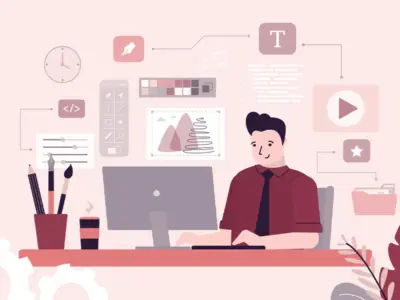Webアプリのアップデート時に遭遇するトラブル回避のコツ
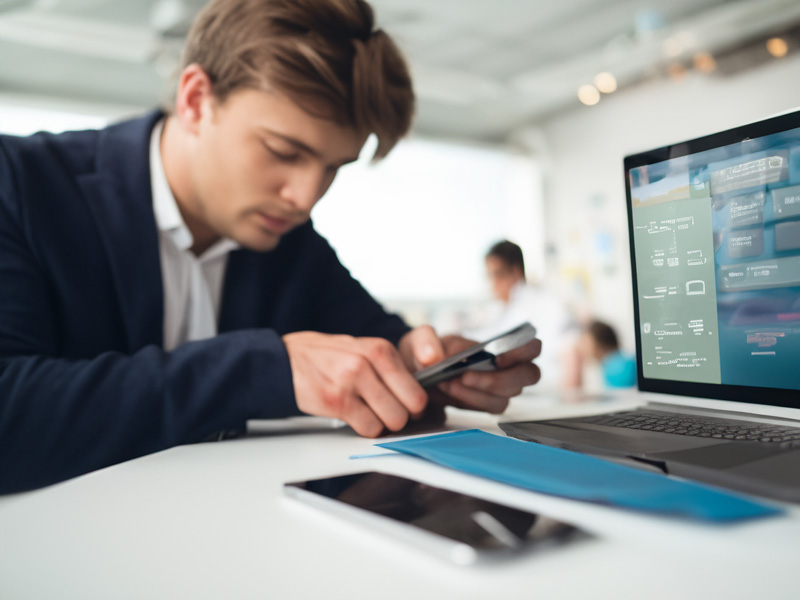
Webアプリを利用していると、定期的にアプリやソフトウェアの更新が通知されます。これらの更新は、セキュリティの強化や新機能の追加を目的としているため、重要な役割を果たしています。しかし、更新の過程で予期せぬトラブルに直面することもしばしば。この記事では、Webアプリの更新でよく見られるトラブルとその解決法について、具体的な例を挙げながらまとめます。
1. 更新後にブラウザでの表示が崩れる
Webアプリの更新後、ブラウザでアプリの表示が崩れることはよくあるトラブルの一つです。原因としては、ブラウザのキャッシュが古い情報を保持しているため、最新のバージョンが正しく読み込まれないことが挙げられます。
解決策:
- ブラウザの更新: 使用しているブラウザが古い場合、最新バージョンにアップデートすることも有効で
- キャッシュのクリア: ブラウザの設定からキャッシュをクリアすることで、表示が元に戻ることが多いです。
1. Google Chrome(グーグルクローム)
- 画面右上の 「メニュー」 アイコン(縦に並んだ3つの点)をクリック。
- 「設定」 を選択。
- 左側のメニューから 「プライバシーとセキュリティ」 をクリック。
- 「閲覧履歴データを消去する」 をクリック。
- 「期間」 を選択(通常は「すべての期間」を選択します)。
- 「キャッシュされた画像とファイル」 にチェックを入れて、 「データを消去」 をクリック。
2. Firefox(ファイヤーフォックス)
- 画面右上の 「メニュー」 アイコン(横に並んだ3本線)をクリック。
- 「設定」 を選択。
- 左側のメニューから 「プライバシーとセキュリティ」 をクリック。
- 「Cookie とサイトデータ」 セクションで 「データを消去」 をクリック。
- 「キャッシュされたWebコンテンツ」 にチェックを入れて、 「消去」 をクリック。
3. Microsoft Edge(マイクロソフトエッジ)
- 画面右上の 「メニュー」 アイコン(縦に並んだ3つの点)をクリック。
- 「設定」 を選択。
- 左側のメニューから 「プライバシー、検索、サービス」 をクリック。
- 「閲覧データをクリア」 のセクションで 「クリアするデータを選択」 をクリック。
- 「期間」 を選択(「すべての期間」を推奨)。
- 「キャッシュされた画像とファイル」 にチェックを入れて、 「今すぐクリア」 をクリック。
4. Safari(サファリ) – Mac専用
- Safariメニューから 「環境設定」 を選択。
- 「詳細」 タブをクリックし、 「メニューバーに”開発”メニューを表示」 にチェックを入れる。
- メニューバーの 「開発」 をクリックし、 「キャッシュを空にする」 を選択。
5. iPhone/iPad(Safari)
- 「設定」 を開く。
- 「Safari」 を選択。
- 下にスクロールして 「履歴とWebサイトデータを消去」 をタップ。
- 確認画面が表示されたら 「履歴とデータを消去」 を選択。
6. Android(Chrome)
- Chromeアプリを開く。
- 画面右上の 「メニュー」 アイコン(縦に並んだ3つの点)をタップ。
- 「履歴」 を選択し、 「閲覧履歴データを消去する」 をタップ。
- 「キャッシュされた画像とファイル」 にチェックを入れて、 「データを消去」 をタップ。
キャッシュクリア後の確認
キャッシュをクリアすると、ブラウザは最新のWebデータを再度取得します。これにより、Webアプリが正しく表示されるようになるはずです。ただし、初回の読み込みは少し遅くなることがあるので、しばらく待ってみてください。
2. ネットショッピング・通販アプリで購入履歴が消える
ネットショッピングや通販アプリの更新後、購入履歴が消えてしまうといったケースがあります。この場合、アプリ側のデータベースが一時的に正しく同期されていない可能性があります。
解決策:
- 再ログイン: ログアウトしてから再度ログインすると、履歴が正しく表示されることがあります。
- サポートに連絡: それでも解決しない場合は、アプリのサポートチームに問い合わせることが最善策です。
3. SNS/掲示板/ブログの更新後に投稿ができなくなる
SNSや掲示板、ブログのアプリで、更新後に投稿できなくなるトラブルもあります。多くの場合、アプリの権限設定やブラウザの設定が影響していることがあります。
解決策:
- 権限設定を確認: アプリの権限設定で、カメラやマイクなどのアクセスが許可されているか確認します。
- ブラウザのCookie設定: ブラウザのCookieがブロックされていると投稿できない場合があるので、Cookie設定を確認し、必要に応じて許可します。
4. Webサービスやアプリの動作が遅くなる
更新後にWebサービスやアプリが重くなることもあります。これには、バックグラウンドでの不要なデータ処理や、アプリが最新バージョンに適していないデバイス上で動作していることが関係しています。
解決策:
- 不要なアプリを終了: 他のアプリを終了させて、デバイスの処理能力をWebアプリに集中させます。
- デバイスの再起動: デバイスを再起動することで、一時的なメモリ不足やアプリの競合を解消できます。
5. メールサービス・ソフトでの送信エラー
メールサービスやソフトの更新後、メールが正しく送信できないエラーも見られます。これは、設定が変更されたり、セキュリティ機能が強化されたことが原因となることが多いです。
解決策:
- SMTP設定を確認: メールサーバーの設定が最新の仕様に合わせて変更されているか確認します。
- セキュリティソフトの影響: セキュリティソフトが原因でブロックされている場合、例外設定を追加することで解決できます。
6. ポイントサービスが利用できなくなる
ポイントサービスの更新後、ポイントが反映されなかったり、利用できなくなるケースもあります。特に、ネットショッピングでの購入時にポイントが適用されない場合、システムの一時的なエラーが原因であることが多いです。
解決策:
- ポイントの適用条件を再確認: ポイントが正しく適用されているか確認し、適用条件を満たしているかを再度確認しましょう。
- 運営元に問い合わせる: 問題が解決しない場合は、サービスの運営元に問い合わせてサポートを受けるのが賢明です。
7. セキュリティ・ネットトラブル
Webアプリの更新によって、セキュリティ設定が厳しくなり、アクセスできなくなることもあります。特に、フィッシング詐欺やウイルスからの保護を強化するため、誤って正当なサイトやサービスへのアクセスがブロックされることがあります。
解決策:
- セキュリティソフトの設定を確認: 使用しているセキュリティソフトのフィルタリング機能を確認し、必要に応じて除外リストに追加します。
- 二段階認証の設定: セキュリティを強化しつつも、アクセスしやすくするために二段階認証を設定しましょう。
8. インターネット接続・通信トラブル
更新後、アプリがインターネット接続に問題があると表示され、正常に動作しないこともあります。これは、ネットワーク設定の変更や、アプリがサーバーに接続できないためです。
解決策:
- Wi-Fiの再接続: 一度Wi-Fiをオフにして再度接続することで、接続問題が解消されることがあります。
- アプリの再インストール: アプリがサーバーに正しく接続できない場合、再インストールが有効な解決法となることがあります。
まとめ
Webアプリの更新に伴うトラブルは、多岐にわたりますが、事前に対処法を知っておくことで、迅速に解決できる可能性が高まります。今回紹介したブラウザやメールサービス・ソフト、SNSなどでのトラブル解決策を参考にして、トラブルに遭遇した際は、冷静に対処していきましょう。
- カテゴリ
- インターネット・Webサービス